In molte aziende si utilizza ancora Excel per gestire l’inventario.
Pur avendo gestionali performanti, in alcuni settori aziendali si preferisce utilizzare un foglio Excel, più facile e immediato da utilizzare per un semplice inventario.
Se sono sufficienti solo pochi campi come il codice articolo, la descrizione, la quantità e in alcuni casi l’ubicazione, sicuramente per molti Excel è la soluzione più conosciuta.
Abbiamo sviluppato l’applicazione GESTINV, per integrare un file Excel ed un palmare con lettore di codici a barre.
In questo modo il tuo flusso operativo sarà più veloce e privo di errori.
FUNZIONAMENTO
Una volta pre-caricato il file si può iniziare la verifica dell’inventario.
La prima operazione da fare è leggere il codice a barre e se l’articolo è presente nel file pre-caricato viene visualizzata la descrizione, la giacenza e ubicazione.
A questo punto inseriamo la nuova quantità o confermiamo quella pre-caricata e questa operazione deve essere ripetuta per tutti gli articoli presenti in magazzino.
Inoltre, se durante l’inventario viene letto un codice a barre di un nuovo prodotto non presente nel vostro file Excel, possiamo inserire manualmente la descrizione, la giacenza e l’ubicazione, in modo tale che una volta ultimato il conteggio fisico degli articoli, il palmare ci restituisca un file aggiornato con tutte le referenze.
Ultimata la spunta si invia il nuovo file dal terminale al PC sempre tramite la connessione wifi: il nuovo file Excel avrà gli stessi campi del precedente file importato.
DESCRIZIONE DEL PROGRAMA INVENTARIO GestInv
In questa sezione descriviamo le caratteristiche generali dell’applicazione GestInv
Nel menu “impostazioni generali”, ci sono due flag
- descrizione obbligatoria
- ubicazione obbligatoria
Questa opzione è stata implementata per andare incontro a esigenze diverse, quindi, ad esempio, impostando descrizione obbligatoria ogni volta che inserisci un nuovo articolo leggendo il codice a barre dovrai anche inserire la descrizione.
Lo stesso discorso è esteso anche al campo ubicazione che puoi rendere obbligatorio o meno.
Quando si legge un codice automaticamente si incrementa la quantità (diminuendola dalla giacenza se presente)
Se il codice a barre è presente in anagrafica viene visualizzata la descrizione, la giacenza e l’ubicazione
Se il prodotto non è presente nel file Excel ci sono 2 opzioni di funzionamento:
- Se i flag relativi alla descrizione e all’ubicazione sono attivi si devono inserire obbligatoriamente i relativi campi
- Se i flag non sono attivi si può modificare la descrizione e l’ubicazione, oppure se si preferisce si possono lasciare i campi vuoti
Il file di output conterrà i dati inseriti nel terminale con il seguente tracciato:
CodiceProdotto;Descrizione;Quantità;Ubicazione
Il file Excel da importare nel palmare dovrà essere formato dal seguente tracciato csv
CodiceProdotto;Descrizione;Quantità;Ubicazione
L’unico campo obbligatorio è il codice prodotto.
Questa soluzione prevede la fornitura di un palmare Android robusto con lettore di codici a barre integrato e l’app GESTINV pre-installata.
Con molta semplicità potrai gestire il tuo inventario in Excel e poi, non preoccuparti per la configurazione e installazione, ci pensiamo noi.
Se ti occorre una soluzione completa per il tuo inventario contattaci
Andrea Capponi
info@acsistemisrl.com
06.51848187
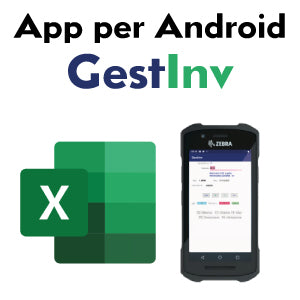

0 commenti